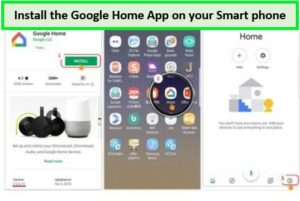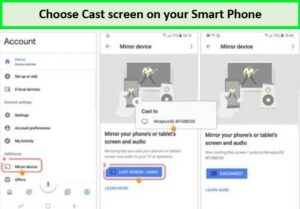Thanks to an ExpressVPN Hotstar combo, you can now get Disney+ Hotstar in Canada for some of the best movies and TV shows. To maximize your experience, it would be best to stream on a bigger screen, but the chances are that you will run into the Hotstar screen mirroring not working in Canada problem.
Screen mirroring duplicates your smartphone or laptop’s screen to your TV, displaying the Hotstar app’s content. If a Hotstar screencast error stumps you, we got your back!
This article will help you rectify any Hotstar screencast not working issue so you can enjoy Disney+ Hotstar’s vast library that boasts a wide variety of content, including hit shows like Aktris Season 1 or City of Dreams Season 3.
With such an elaborate list, getting a Hotstar screencast error can be frustrating. But before you can try and solve any Mirroring for Disney+ Hotstar problem, it’s good first to understand why you are experiencing Hotstar screen mirroring not working in Canada.
Ready to start Mirroring for Disney+ Hotstar? Let’s get to it!
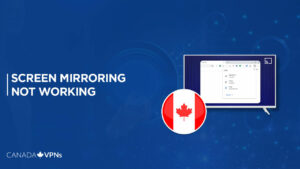
Hotstar Screen Mirroring not working in Canada
How to use Screencast for Disney+ Hotstar
Screencasting is quickly replacing wired screen mirroring. Instead of HDMI and VGA cables, you can use AirPlay for Apple devices, SmartView for Samsung TVs, and Miracast, which allows you to get Hotstar in LG TV, modern Windows and Android devices, and streaming devices such as Roku.
However, you may experience Hotstar screen mirroring not working in Canada due to several factors. Poor internet connection, compatibility issues between your device and TV, outdated software, or issues with the Hotstar app could be some of these reasons.
The Disney+ Hotstar app also doesn’t facilitate screen mirroring features per the terms and conditions.
While you can fix the issues above by using the best Hotstar VPN, updating the software, checking if both devices are connected to the same network, and testing other screen mirroring apps may do you justice.
Also, you can use Google Chromecast and your PC/Laptop to fix Hotstar screen mirroring not working in Canada.
How to Screencast Hotstar to your Smart tv?
Although Disney+ Hotstar does not support screen mirroring, you can still enjoy Hotstar on a big screen by downloading and opening the Hotstar app on your smartphone. Click on Clear defaults. Finally, Screen Mirror your smartphone and rotate your mobile screen for a full-screen view on TV and enjoy your favorite shows, movies, and top-tier sporting events.
You can also use a screencast device like Chromecast to mirror your smartphone or laptop to your TV screen to get the most out of the Hotstar price.
Below is a simple guide on how to solve Hotstar screencast not working issues using Google Chromecast and your PC.
How to screencast using Google Chromecast
To screencast Hotstar to your Smart TV, you will require Google Chromecast, Smartphone, and a solid and stable WiFi connection. Ensure your smartphone and Google Chromecast are connected to the same WiFi network to avoid a Hotstar screencast issue.
Here are some steps to fix Hotstar screen mirroring not working in Canada with Chromecast.
- Download the Google Home app from Google Play
Screencast using Google Chromecast by downloading Google Home
- Ensure your phone, tablet, or laptop is on the same connection as Google Chromecast
- Select your Chromecast Smart TV from the list of displayed devices.
- Select Connected Preferences and then click on Cast My Screen.
Screencast using Google Chromecast by clicking on “Cast My Screen”
- Click on Start Now to confirm your selection.
- Once confirmed, your entire screen will be cast onto your Chromecast smart TV.
- Open the Hotstar app and enjoy your favorite show or movie on a big screen.
How to screencast using your PC?
Casting Hotstar from a laptop is similar to casting anything else. You only require the Google Chrome browser and both PC and Chromecast device to be connected to the same Wifi network.
- Open Google Chrome on your computer or laptop.
- Open the Hotstar website and click the 3 dots in the browser’s top-right corner.
- Find and click Cast. Wait for the Cast tab to check for nearby devices.
- Select your screencast device. i.e. Chromecast, SmartTV, or FireTV Stick.
- Go to the Hotstar website, and play any content you want to cast on your TV.
FAQs – Screencast/Mirroring Not working on TV
Why is Hotstar not working on screen mirroring?
What is the Hotstar playback issue?
Which VPN can bypass Hotstar in Canada?
Wrapping Up!
Accessing Hotstar in Canada is a rewarding experience, thanks to ExpressVPN and an exuberant library of blockbuster movies and hot TV shows. However, enjoying the commanding titles on a big screen is on another level.
Sadly, you might experience Hotstar casting not working.
While you can quickly sort Hotstar screen mirroring not working in Canada by addressing a poor internet connection, compatibility issues between your device and TV, getting a reliable VPN service, or updating software, there isn’t much you can do when Hotstar app’s Terms and Conditions restricts screen mirroring.
Thankfully, using our guide on how to screencast using Google Chromecast and PC, you can fix Hotstar casting not working and get Mirroring for Disney+ Hotstar right on to enjoy your favorite content on the big screen.