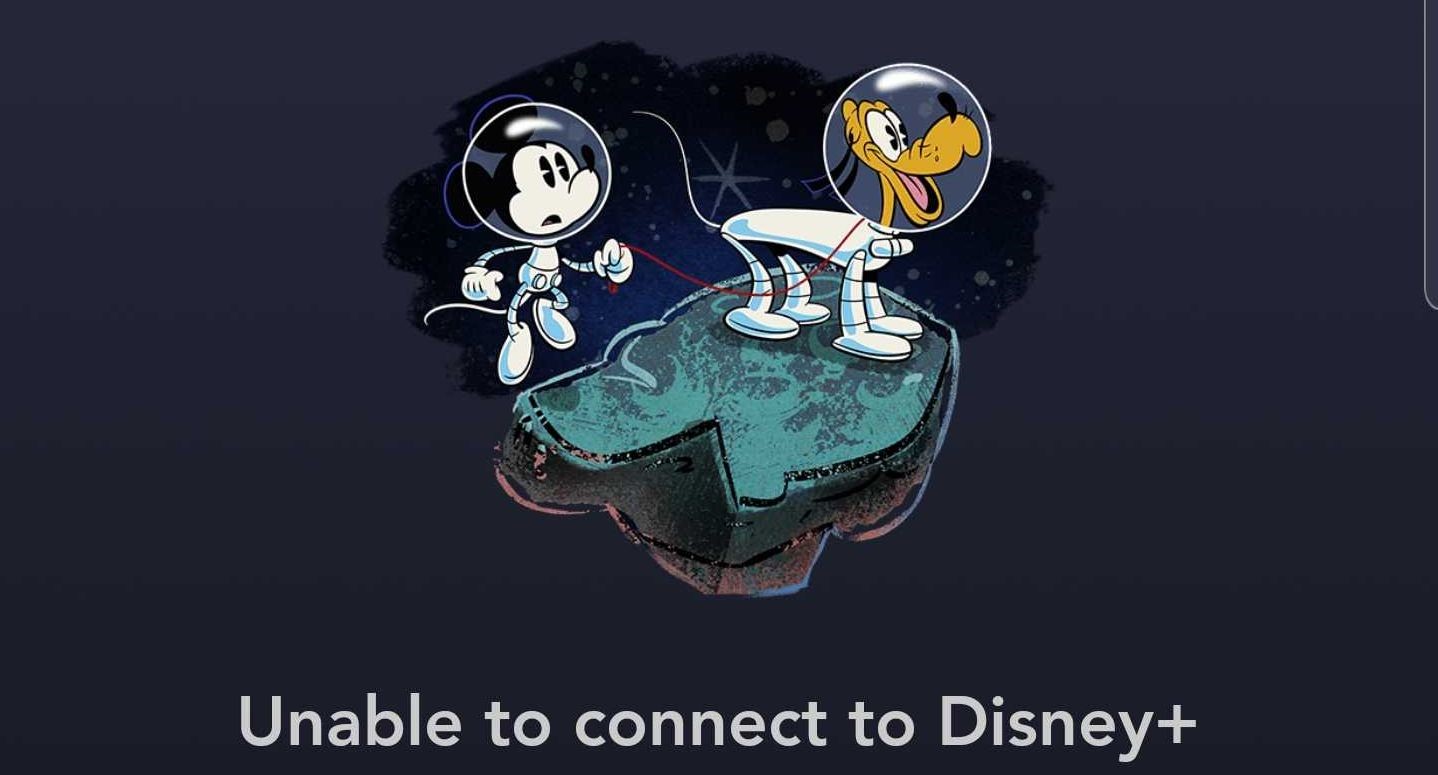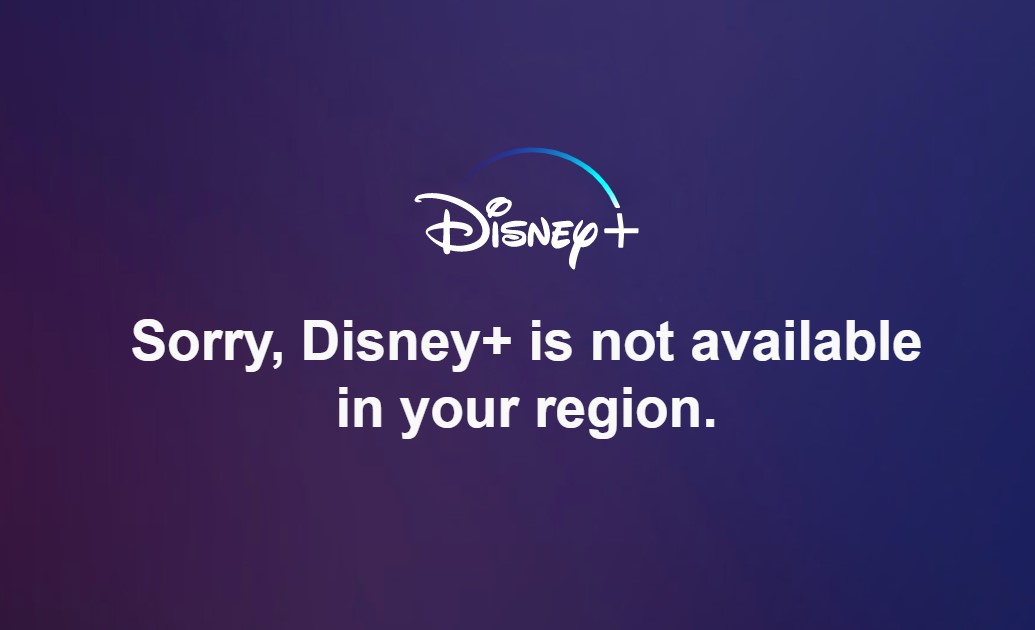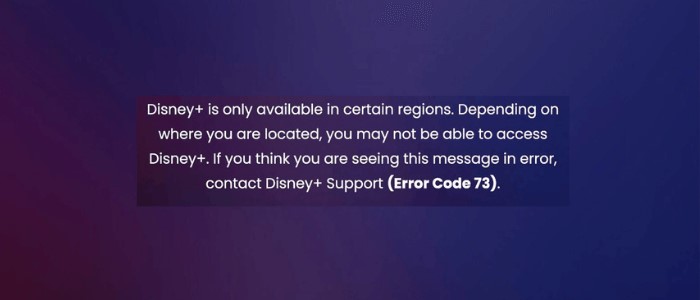Oh no.. seems like your Disney Plus not working again? Here’s your guide to fix Disney Plus error codes!
Ahh… our beloved Disney Plus! Originally created to cater to our childhood obsessions by evoking nostalgia, Disney Plus has become a significant part of our lives (Sorry, Netflix, we can’t seem to resist this one!).
Honestly, I have been streaming Star Wars and Marvel movies series on loop. The obsession is real! But just when you’ve settled for a movie night, bracing yourself for the most epic superhero entry, you’re displayed with a Disney Plus error. Ughh… we know you hate it!
That’s why we’ve brought this guide to you, explaining every single fix of the dreaded Disney Plus errors you encounter while streaming. So, get your screwdriver and wrench ready, because we’re getting into some serious fixing!
Why is Disney Plus Not Working?
Disney Plus might not work for several reasons. The most common of all are the issues associated with internet connectivity or slow speeds. Your streaming can also be interrupted due to cache issues of the Disney Plus app or your web browser. However, technical glitches linked to Disney Plus servers can also result in your Disney Plus not working.
What to do if your Disney Plus is not working – Quick Troubleshooting Tips
There are a lot of possible Disney Plus issues, and we might not be able to cover all of them in one piece. However, the good news is that a lot of them are similar. As a general rule, when you run into a problem, we recommend trying the following:
- Check your internet connection and see the speed is optimal or not.
- Disconnect the internet from your iOS or Android device and wait at least 30 seconds to connect it again.
- Restart your Wi-Fi router.
- Sign out of the Disney Plus account and sign in again.
- Check your account settings.
- Update the Disney Plus app. Try uninstalling the app, and reinstall it after clearing out the cache.
These are some general troubleshooting tips to solve the Disney Plus not working error. If the issue still persists and you can’t figure out what is causing it, refer to our detailed guide below. We have enlisted solutions to specific Disney Plus errors for your ease.
Checking on the status – Is Disney Plus down?
Disney Plus rarely goes down completely, as in – when everyone is facing trouble accessing it. If you can’t access the service or load any title, it may be because the Disney Plus servers are down.
So, before uninstalling and reinstalling your Disney Plus app, have a quick visit to Google or Twitter to see if Disney Plus is down right now. You will almost always see reports from websites reporting what is happening and why you can’t access the website.
This is not new; in fact, almost all major platforms and apps experience these accessional breakdowns due to servers’ maintenance or other technical issues. Sometimes, the problem can be at the streaming’s end and not you. If Disney Plus is down for everyone, the site will surely let you know.
One last thing to consider: if there are extremely popular and highly-anticipated show/movie drops on Disney Plus and you’re having trouble accessing, it may be because the servers might be overloaded. In this case, the best workaround is to simply wait until the day begins (because there are a lot of late-night bingers out there, and these titles usually drop on midnight so…) or maybe when not as many people are watching.
Is it clear now? Otherwise, let’s jump to some specific error codes you might be getting.
How to fix the “we’re sorry, but Disney+ isn’t available in your region” issue?
Though a streaming VPN!
This three-letter acronym is the only fix to your problem. This tool can single-handily tackle the geo-restriction problem by hiding your location like an invisible cloak and granting you access to almost everything!
This error usually occurs when you try to access Disney+ from a geo-restriction region – as in where the streaming service is not authorized to show content.
These restrictions are in place because of their deals with production houses. These deals dictate where a certain should be streamed and where not to – based on the region’s interest and the content demand.
Streaming services are legally bound to follow these policies. If they fail to so do, they can be sued or heavily penalized. Therefore, if you face a below error message stating, “we are sorry, but Disney+ isn’t available in your region,” try accessing it through a reliable Disney Plus VPN.
A VPN will mask your location by changing your IP address to the country where Disney Plus is accessible, like in Canada or the USA. In this way, you can stream your favorite Disney Plus titles outside Canada, the USA, or anywhere you want.
Just by the way, our top recommended VPN is ExpressVPN because it showed exceptional speed, top-notch quality, and streaming performance unlike any other! Do give it a try, and see it yourself.
Disney Plus Error Codes – How to fix them?
Almost 80% of Disney+ errors are caused by connectivity issues or poor internet speed. Speed matters a lot when streaming in the specific video quality. For example, to stream content in HD quality, you will require at least over 5 Mbps of speed and 15Mbps for streaming videos in 4K HD.
So, if you’re trying to watch content with a below-average speed, you will most definitely see a Disney+ error stating, “We’re sorry, but we cannot play the video you requested. Please try again. If the problem persists, visit the Disney+ Help Center (Error Code).”
Errors like 24, 29, 43, and 76 are also linked to internet speed and connectivity. A quick router restart can fix the issue. Here are possible solutions to fix errors related to poor internet:
- Check your internet speed from ookla.com. If it’s below standard, switch to a different network.
- Relocate your device or your Wi-Fi router for better signals.
- Switch to a cable Ethernet connection if required.
- Remove electrical appliances that may weaken your wireless network’s strength, such as phone, cordless, or microwave.
- Turn off other devices that are consuming a lot of bandwidth.
- Disable your internet and connect it back again.
- If none of the solutions works, maybe you should try contacting the Disney plus help center.
Disney Plus Error 83
What does the Disney Plus Error 83 code indicate?
Disney Plus Error 83 indicates that you’re using a non-compatible device. It may also be linked to a poor internet connection or a faulty Disney Plus server. Just so you know, Disney+ might not work on certain devices, so you need to check its device compatibility list before proceeding.
This error code usually appears when your device cannot pass the DRM check. It is an important test conducted by Disney+ servers to see if the device is compatible with the streaming service.
How to fix Error code 83 on Disney Plus?
To fix this error, make sure you’re using one of the following devices:
- Amazon Fire Tablet
- Android smartphone or tablet
- iOS devices (iPhone and iPads)
- Gaming consoles like Sony PlayStation 4, Xbox One
- Smart TVs
- Android TV
- Apple TV
- LG WebOS Smart TVs
- Samsung Tizen Smart TVs
- Chromecast
- Chromebook
- Roku
- Apple Airplay
- Amazon Fire TV
You won’t face error 83 when you stream Disney Plus Canada on the devices mentioned above.
Disney Plus Error Code 39
What does Disney Plus Error 39 code indicate?
This code indicates something is wrong with your software or hardware device. This error comes with a message saying, “Something went wrong. Please try again. If the problem persists, visit the Disney+ Help Centre (Error Code xx).”
How to fix error code 39 on Disney Plus?
Here’s how you can fix Disney Plus error 39:
- Reload the title. This error might appear once and is easily fixed by refreshing or reloading the title.
- Switch to a different HDMI port to see if it works. If any of the ports is functional and accepts the connection, you can resume streaming, and the error code will be disappeared.
- Replace your HDMI cable.
- If you’re streaming Disney+ on Xbox One, try restarting your device.
- If you’re still facing this error, try streaming it on a different device. This error is most commonly associated with an Xbox One and can be fixed by switching to a different device.
- If none of these solutions work, reset your Xbox One.
Disney Plus Error 24 and 43
What do these codes indicate?
These error codes are linked to a problem with your Apple TV or an unstable internet connection. Slow internet connection, issues with your HDMI cable, a problem with the streaming device can also cause Disney+ error codes 24 and 43.
How to fix them?
Here are all the solutions to fix this error:
- Refresh and reload the video.
- Restart the Apple TV or any device you’re streaming on.
- Uninstall the Disney Plus app and re-install to see it’s running smoothly.
- Check the downtime of Disney Plus servers. There might be a glitch at Disney Plus servers.
- Try logging in to Disney+ from a different device.
- Try restarting your router and sit somewhere close by for better signals.
- If nothing works, you better check your billing details.
Disney Plus Error 73
What does error code 73 indicate?
You might get this error because of the geo-restrictions and content unavailability issues. The error occurs when a user from one country tries to stream content that is not licensed in their region.
For example, local content of Indian-based Disney+ Hotstar may not be available for Disney Plus Canada. If a Canadian subscriber tries to stream a title from the Disney Plus Hotstar web series, error 73 will pop up on their screen.
How to fix it?
Here’s how you can fix Disney Plus error 73:
- Restart your Wi-Fi router.
- Google the title you want to stream and see if it’s available in your region.
- Reset your mobile network connection.
- Check your IP address. If your address is different from your actual location, quite possible a VPN is turned on – turn it off as location alteration may be causing this error.
- If the title is not available in your region, you can switch on the VPN and connect to the server where it is available.
Disney Plus Error 42
What does this error indicate?
This error indicates a faulty internet connection. The error message states, “Please check to see that you are still connected to the internet and try again.” This error occurs when you experience a connection drop or an unstable streaming speed.
How to fix it?
Here’s how you can fix Disney Plus error code 42:
- Check your internet speed (you should have at least 5 Mbps of speed for seamless streaming).
- Log out and log in back to see if Disney Plus works.
- Restart your router by unplugging it for a few minutes. Ensure that the Airplay is off.
- Check for any updates and install them if required.
- Check the DNS from your router settings, and switch to Google, Cloudflare, or OpenDNS.
- Clear cookies and caches of your web browser.
- Disconnect other devices from your network to free up some bandwidth.
How to fix Disney Plus issues on your devices?
Apart from connectivity issues, a major set of Disney Plus errors are dedicated to devices problems. Some of the most common errors you can face due to device issues are as follow:
- Disney+ error code 4, 9 11 & 13, 22 & 25
- Disney+ error code 30, 31, 32, 35, 36 & 38, and Disney+ error code 41 & 76, 86 & 87.
Here’s what you can do if you face these errors on your streaming device:
- Check if you’re having to a stable internet connection. Run a speed test to see if your internet has an optimal speed rate, i.e., 5 Mbps.
- Restart your app.
- Delete the Disney Plus app and reinstall it.
- Sign in with a different Disney plus log-in device.
- Clear the caches of your Disney Plus app. For doing so, go to your mobile settings > Applications > Disney+ app. If you’re facing this error on your PC, then try clearing your browser’s cookies and caches.
- Check if you’re using an outdated app. If yes, then upgrade it to the latest version.
Why is Disney Plus not working on My Laptop?
That’s maybe because of the internet issues. If the Disney Plus app is not working on your laptop, run a speed test to measure its current bandwidth. Restart your router or relocate it somewhere close to you. Clear the cache or check for system updates if the issue still persists. The issue can also be fixed if you try updating or re-installing the Disney Plus app.
Why is my Disney Plus app not working on my iPhone?
Again, it’s your internet connection that might be causing this error. Restart your router or rest your mobile internet connection, and try it again.
Why is Disney Plus not working on My Roku?
That’s maybe because your Disney+ channel is not updated to the latest version, or something is wrong with your Roku software. Trying updating the channel from the settings menu by following these prompts:
- Select Home > Settings > System Update > Check now.
- If you’re still facing the issue, try the following fixes:
- Try removing the Disney+ channel and add it again.
- Reboot your Roku device.
- Restart your router.
- Reset your Roku to factory settings.
- Contact Roku customer support.
Why is Disney Plus Not Working on my Firestick Device?
Background apps or cache issues may be causing your Disney Plus app not to work on Firestick. If your Disney Plus downloads not working on firestick device, try the following solutions:
- From your Firestick, go to Settings > Applications.
- Scroll to Manage Installed Applications > Disney Plus
- Click on Clear Cache and Clear data.
If the Disney Plus issues still persist, try deleting and re-installing the Disney Plus app.
Why is Disney Plus Not working on My Xbox One?
Many people prefer to stream content on their Xbox One. That’s good, but not all streaming services support this. If you face this error, try clearing your caches or refer to our “Disney Plus Error code 39 section. Clearing caches can also fix this problem. Here’s how:
- Go to the main menu of your Xbox.
- Select My Games and Apps > Select Apps > Disney Plus.
- Press the Menu button on your remote control.
- Select More Options and then choose Manage App.
- Clear the caches and all store data from your Disney Plus app on Xbox.
Why is Disney Plus not working on Smart TV?
It’s maybe because of the stored data on your Disney Plus app. If Disney Plus isn’t working on your Samsung TV, try clearing the app’s cache. Here’s how:
- Press the “Home” button and navigate to Settings.
- Select Apps > System Apps > Disney Plus.
- Select Clear Cache and press OK.
- Once you’ve cleared the cached, restart the app.
Why does Disney Plus keep freezing on PS4?
If Disney Plus keeps on freezing when playing a title, your internet may be at fault. To fix your Disney Plus PS4 issues, try restarting your router or switching to a better network.
How to fix Disney+ Payment issues?
There are many factors that can cause Disney Plus payment issues. Here, we have tried to solve the most common ones:
Why is Disney Plus not accepting my Credit Card?
If Disney Pus is not accepting or processing your credit card, the following are possible causes:
- Your credit/Debit card is expired
- Incorrect billing information
- Verify that your card number, CVV, and expiration date were entered correctly.
Why can’t I update Payment details on Disney Plus?
If you run into a problem while updating your payment details, you can contact their customer support and ask for their assistance. If you’re paying for Disney+ through a third party, you may need to contact their invoicing partner directly.
Why does Disney Plus say my Payment has failed?
If you’re facing Error Codes 4 and 9, this means that you can’t purchase the service. These issues are associated with invalid transaction or login problems. However, you can resolve this error by creating a new account.
What does the error ‘we could not complete your payment” mean?
This error indicates a problem with the payment details you provided. If you enter incorrect information, you will get an error message:
“We could not complete your payment request using the credit card information you supplied. Please re-enter your credit card information or use another form of payment. If the problem persists, visit the Disney+ Help Centre.”
Here are some potential causes and solutions:
- Invalid postal code: Verify the postcode for the payment card you’ve entered. Make sure it matches the billing address linked to your credit card account.
- Invalid security code: Cross-check the 3-digit security code on the back of your card.
- Incorrect expiration date: Verify the expiration date on your card matches the one you’ve provided.
- If none of this works, consider using a different payment method such as another card or PayPal.
Other Disney+ Error Codes and their Solutions
| Disney+ Error Codes | Causes | Solutions |
| Error Code 4 | Invalid payment details | Verify your card details such as name, security code, and expiration date |
| Error Code 9 | Login or payment problem | Ensure you’ve entered correct payment details and login credentials |
| Error Code 11 | Unavailable content | Turn the VPN on, or verify if the content is available in your region |
| Error Code 13 | Device connection limit exceeded | Remove Disney+ account from devices you no longer use |
| Error Code 22 | Geo-restricted content | Connect to a VPN server |
| Error Code 25 | Disney+ server issue | Restart your app and re-login. |
| Error Code 30 | Problem with your device’s registration | Verify if your device is compatible with Disney+ |
| Error Code 31 | Invalid location | Reset your location settings or turn off VPN |
| Error Code 32 | Login credentials problem | Verify billing details or rest your password |
| Error Code 35 | Geo-restricted content | Turn on VPN and connect to a relevant server |
| Error Code 38 | Invalid device clock settings | Set your device’s clock to ‘automatic’ on in sync with the world clock |
| Error Code 41 | Overcrowded servers | Uninstall and reinstall the app; log out and sign in back; restart your router |
| Disney Plus Error Code 83 | Device compatibility issue | Use a compatible device; restart your app. |
| Error Code 86 | Account suspension or violation of terms of service | Verify that your age is set above 18; turn off the VPN; contact customer support |
| Error Code 87 | Incorrect credentials | Reset your password; sign out and sign in again; verify payment details |
FAQs: Disney Plus not working
Why Does Disney Plus keep stopping?
Why is my Disney Plus going black?
Why is Disney Plus black and white?
Why does Disney Plus not work on screen mirroring?
Conclusion
Phewww… Hope we’ve covered all the Disney Plus not working errors in this blog. Most of the errors are attributed to weak connection or device compatibility, while others are caused by geo-restriction.
However, you can solve these errors by following the instructions mentioned in this guide. If the issue still persists, try contacting Disney Plus support.